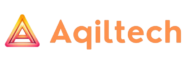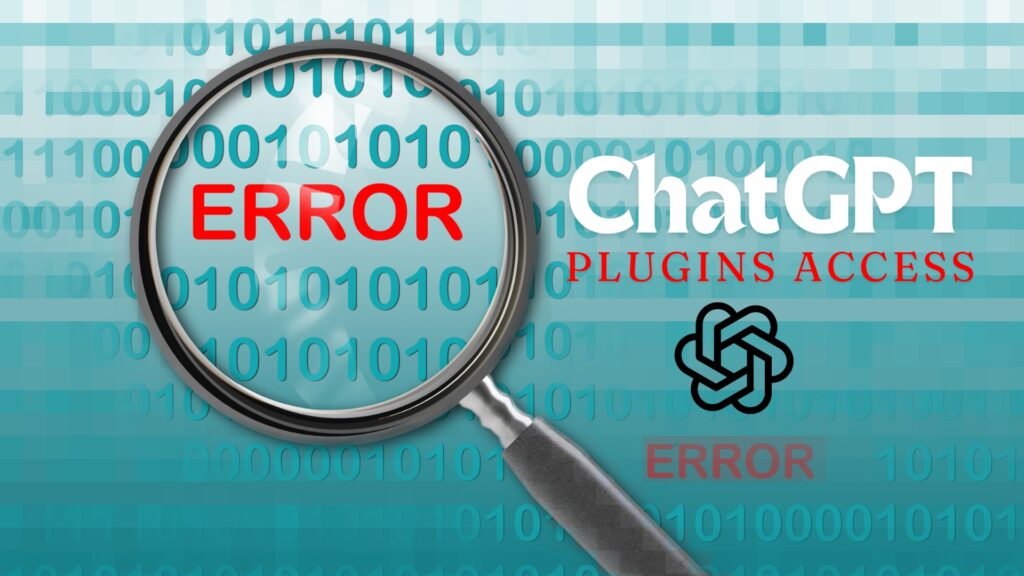Have you ever encountered an authorization error while trying to access plugins in ChatGPT? It can be frustrating and hinder your overall experience with the platform. But fear not! We have the solution to help you overcome this obstacle and gain seamless access to the plugins you desire.
In this comprehensive guide, we will walk you through the step-by-step process of troubleshooting and resolving the authorization error in ChatGPT plugins. Whether you’re a new user or a ChatGPT enthusiast, these tips and techniques will empower you to enjoy the full potential of the platform without any hassles.
So, why wait? Let’s dive in and explore how to fix the authorization error and access the plugins you need in no time.
Key Takeaways:
- Understanding the reasons behind the authorization error in ChatGPT plugins
- Checking and adjusting plugin access permissions within ChatGPT
- Keeping ChatGPT and plugins up to date to avoid authorization errors
- Clearing cache and cookies to resolve authorization issues
- Identifying and disabling conflicting browser extensions
Understanding the Authorization Error
In ChatGPT, users may encounter an authorization error when trying to access plugins. This error can be frustrating, but understanding its root causes is the first step towards resolving the issue. Let’s dive into the common reasons behind the chatGPT plugin authorization error and explore troubleshooting strategies to help you gain seamless access to the plugins.
Common Causes of the Authorization Error
There are several factors that can contribute to the authorization error in ChatGPT plugins. Some common causes include:
- Incorrect login credentials
- Inadequate plugin permissions
- Incompatibility between the plugin and ChatGPT version
- Interference from browser extensions
Troubleshooting Tips
Resolving the authorization error requires a systematic approach. Here are some troubleshooting tips to help you address the issue:
- Double-check your login credentials: Ensure that you are using the correct username and password for ChatGPT.
- Verify plugin permissions: Review the access permissions granted to the plugins in ChatGPT. Make sure the necessary permissions are enabled for each plugin.
- Update ChatGPT and plugins: Keeping both ChatGPT and the plugins up to date is crucial. Check for available updates and install them to ensure compatibility and resolve any known bugs.
- Disable conflicting browser extensions: Certain browser extensions can interfere with plugin authorization. Disable any extensions that might conflict with ChatGPT, then try accessing the plugins again.
- Clear cache and cookies: Buildup of cache and cookies can sometimes cause authorization errors. Clearing your browser’s cache and cookies can help resolve this issue.
If the troubleshooting tips above do not resolve the authorization error, you may need to reach out to ChatGPT support for further assistance. By providing them with detailed information about the error and the troubleshooting steps you’ve already taken, they will be better equipped to help you resolve the issue.
| Problem | Solution |
|---|---|
| Incorrect login credentials | Double-check and enter the correct username and password for ChatGPT. |
| Inadequate plugin permissions | Review and adjust the plugin access permissions in ChatGPT to ensure they are properly configured. |
| Incompatibility between the plugin and ChatGPT version | Update both ChatGPT and the plugins to the latest versions to ensure compatibility. |
| Interference from browser extensions | Disable conflicting browser extensions that might be causing authorization errors. |
| Cache and cookies buildup | Clear your browser’s cache and cookies to resolve authorization errors related to cache buildup. |
Checking Plugin Access Permissions
In order to resolve plugin access issues and address plugin authorization errors in ChatGPT, it is important to check and adjust the plugin access permissions. By following these steps, you can ensure that you have the appropriate permissions to use your desired plugins and enjoy a seamless experience.
Verifying Plugin Access Settings
To begin, navigate to the plugin settings menu within ChatGPT. Look for the “Access Permissions” section or a similar option that allows you to manage plugin access.
Once you have located the plugin access settings, review the current permissions assigned to your plugins. Ensure that the plugins you want to use have the necessary permissions enabled, such as read and write access.
If any plugins are missing permissions or set to restricted access, make the appropriate changes by enabling the necessary permissions for each plugin.
Adjusting Plugin Access Permissions
- Select the plugin you wish to adjust the access permissions for.
- Locate the permission settings and review the available options.
- Enable the relevant permissions, such as “Access to Chat” or “Access to Data”, based on your desired plugin functionality.
- Save the changes and exit the plugin settings menu.
By ensuring that the appropriate permissions are assigned to your desired plugins, you can resolve plugin access errors and authorize their usage in ChatGPT.
Testing Plugin Access
After adjusting the plugin access permissions, it is important to test the functionality to ensure that the changes have been successfully applied.
Open a conversation or document in ChatGPT that supports the use of plugins. Try accessing the plugins that you had trouble with previously.
If the access permissions have been correctly adjusted, you should now be able to use the plugins without encountering any authorization errors or access issues.
If the problem persists, we recommend proceeding to the next section for further troubleshooting guidance.
Updating ChatGPT and Plugins
Keeping your ChatGPT and plugins up to date is crucial in resolving authorization errors and ensuring a smooth user experience. Regular updates not only provide bug fixes but also improve security and compatibility with the latest features and enhancements. In this section, we will guide you through the process of updating ChatGPT and its plugins effectively.
Updating ChatGPT
To update ChatGPT, follow these steps:
- Open your ChatGPT application or visit the official website.
- Check for any available updates or notifications about new versions.
- If an update is available, click on the appropriate option to initiate the update process.
- Wait for the update to download and install. This may take a few minutes depending on your internet speed.
- Once the update is complete, restart ChatGPT to ensure the changes take effect.
By regularly updating ChatGPT, you’ll have access to the latest features and improvements, reducing the likelihood of encountering authorization errors.
Updating Plugins
To update your plugins in ChatGPT, follow these steps:
- Open the ChatGPT application or navigate to the plugins section on the website.
- Look for the “Plugins” or “My Plugins” section.
- Check if any of your installed plugins have updates available.
- If updates are available, click on the respective plugin and follow the prompts to update it.
- Wait for the update process to complete.
- Once the update is finished, restart ChatGPT for the changes to take effect.
By keeping your plugins up to date, you’ll ensure compatibility with the latest version of ChatGPT and minimize the risk of encountering authorization errors when accessing them.
Remember, regular updates are essential to maintain the smooth functioning and security of both ChatGPT and its plugins. By following these instructions, you can easily update ChatGPT and the plugins, resolving authorization errors and enjoying a seamless user experience.
Clearing Cache and Cookies
Cache and cookies can sometimes cause issues with accessing plugins in ChatGPT, resulting in authorization errors. To resolve this, we recommend clearing your cache and cookies to start with a clean slate for plugin authorization.
Here are the steps to clear your cache and cookies in different browsers:
Google Chrome:
- Open Google Chrome and click on the three dots in the top-right corner.
- Select “Settings” from the dropdown menu.
- Scroll down and click on “Advanced” to expand more options.
- Under the “Privacy and security” section, click on “Clear browsing data”.
- Choose the time range for which you want to clear the data. For a comprehensive clearance, select “All time”.
- Select “Cached images and files” and “Cookies and other site data”.
- Click on “Clear data” to clear your cache and cookies.
Firefox:
- Open Firefox and click on the three horizontal lines in the top-right corner.
- Select “Options” from the dropdown menu.
- In the left sidebar, click on “Privacy & Security”.
- Scroll down to the “Cookies and Site Data” section.
- Click on “Clear Data”.
- Ensure that “Cookies and Site Data” and “Cached Web Content” are selected.
- Click on “Clear” to clear your cache and cookies.
Microsoft Edge:
- Open Microsoft Edge and click on the three dots in the top-right corner.
- Select “Settings” from the dropdown menu.
- Scroll down and click on “Privacy, search, and services” in the left sidebar.
- Under the “Clear browsing data” section, click on “Choose what to clear”.
- Select “Cached data and files” and “Cookies and other site data”.
- Click on “Clear” to clear your cache and cookies.
After clearing your cache and cookies, restart your browser and try accessing the plugins in ChatGPT again. This should resolve any authorization errors caused by cache and cookie buildup.
Disabling Browser Extensions
If you are encountering authorization errors while trying to access plugins in ChatGPT, it’s possible that certain browser extensions are causing conflicts. In this section, we will guide you on identifying and disabling these extensions to restore plugin access.
Troubleshooting Authorization Error:
When troubleshooting authorization errors, it’s important to consider the impact of browser extensions. Some extensions can interfere with the proper functioning of ChatGPT plugins, resulting in authorization errors. By identifying and disabling these extensions, you can resolve the access issues and enjoy a seamless plugin experience.
Resolving Plugin Access Errors:
To resolve plugin access errors caused by browser extensions, follow these steps:
- Identify the extensions: Take note of the browser extensions you have installed. These can include ad blockers, privacy tools, or any other extensions that modify webpage behavior.
- Disable extensions: Temporarily disable all browser extensions. This can usually be done by opening the browser’s settings or extensions menu and toggling the extension off.
- Test plugin access: After disabling the extensions, try accessing the ChatGPT plugins again. If the authorization error no longer occurs, it indicates that one or more of the disabled extensions were causing the issue.
- Enable extensions one by one: To identify the specific extension causing the conflict, re-enable the extensions one by one while testing plugin access after each enablement. This will help pinpoint the problematic extension.
- Remove or update conflicting extensions: If you identify a specific extension causing the authorization error, you have the option to remove or update it. Removing the extension eliminates the conflict, while updating it to the latest version may resolve any compatibility issues with ChatGPT plugins.
By following these steps, you can identify and disable browser extensions that are causing conflicts with ChatGPT plugins. This will resolve authorization errors and allow you to access plugins seamlessly.
| Extension | Status |
|---|---|
| AdBlock | Enabled |
| Privacy Badger | Disabled |
| Grammarly | Enabled |
| uBlock Origin | Disabled |
| HTTPS Everywhere | Enabled |
Table: Example of browser extensions and their status
Contacting Support
If you have tried the previous steps but are still experiencing authorization errors in ChatGPT or with your plugins, it’s time to seek additional assistance. The ChatGPT support team is here to help resolve any lingering issues and ensure you can access your desired plugins seamlessly.
When reaching out to support, it’s essential to effectively communicate your problem to expedite the resolution process. Here are some tips to help you get the most out of your support interaction:
- Provide a detailed description: Explain the authorization error you are encountering in ChatGPT and the specific issues you are facing while accessing plugins.
- Include relevant information: Make sure to mention any steps you have already taken to troubleshoot the issue. This information will help the support team understand the context and provide targeted solutions.
- Share error messages: If you are receiving any error messages or codes, be sure to include them in your communication with support. This will assist them in diagnosing the problem accurately.
- Attach screenshots if necessary: If you have visual evidence of the error or any related settings, consider attaching screenshots to your support request. Visual aids can provide valuable insights for the support team.
Contacting ChatGPT support is easy. Here are the recommended ways to seek assistance:
- Email: Send a detailed email to support@chatgpt.com outlining your authorization error and plugin access issues.
- Live chat: Visit the ChatGPT website and use the live chat feature to connect with a support representative in real time.
- Online support ticket: Fill out the support form on the ChatGPT website, providing all the necessary details about your problem.
The support team at ChatGPT is dedicated to helping you resolve your authorization error and regain access to your plugins. Contact them today, and they will guide you through the troubleshooting process to ensure a seamless ChatGPT experience.
| Support Channel | Contact Method |
|---|---|
| support@chatgpt.com | |
| Live Chat | Visit the ChatGPT website |
| Online Support Ticket | Fill out the support form on the ChatGPT website |
Reinstalling ChatGPT and Plugins
If you’ve exhausted all other troubleshooting steps and are still facing persistent authorization errors while trying to access plugins in ChatGPT, reinstalling the ChatGPT application and the plugins may be your best solution. Reinstalling ensures a fresh installation, eliminating any lingering issues that might be causing the authorization errors.
Before proceeding with the reinstall, it’s essential to uninstall both ChatGPT and the plugins from your device. Here’s a step-by-step guide:
-
- Uninstall ChatGPT:
- Close the ChatGPT application on your device.
- Navigate to the Control Panel on Windows or the Applications folder on Mac.
- Find ChatGPT in the list of installed programs or applications and select it.
- Click on the uninstall option and follow the on-screen instructions to complete the uninstallation process.
-
- Uninstall Plugins:
- Open your preferred web browser and enter the URL for the plugin management page.
- Locate the plugins you wish to uninstall and select the appropriate option.
- Follow the prompts to uninstall the plugins from your device.
Once you have successfully uninstalled both ChatGPT and the plugins, you can proceed with the reinstallation process:
-
- Reinstall ChatGPT:
- Visit the official ChatGPT website and download the latest version of the application.
- Once the download is complete, locate the installation file and run it.
- Follow the on-screen instructions to install ChatGPT on your device.
-
- Reinstall Plugins:
- Return to the plugin management page in your web browser.
- Find the plugins you previously uninstalled and select the option to reinstall them.
- Complete any additional steps or configuration required for each plugin.
After reinstalling both ChatGPT and the plugins, launch the application and attempt to access the plugins once again. With a fresh installation, you should no longer encounter the authorization errors that were previously impeding your access.
Remember, reinstalling should always be considered as a last resort. It is a time-consuming process and may require reconfiguring certain settings. However, it can effectively resolve persistent authorization errors and provide you with a smooth ChatGPT experience.
Ensuring Stable Internet Connection
An unstable internet connection can sometimes lead to authorization errors in ChatGPT. To resolve plugin access errors, it is essential to troubleshoot your internet connection and ensure stability. Follow these steps to minimize the potential for issues:
- Check your Network Connection: Verify that your device is connected to a stable and reliable network. Make sure you have a strong Wi-Fi signal or a stable wired connection.
- Restart your Router and Modem: Turn off your router and modem, wait for a few seconds, and then turn them back on. This can help refresh the connection and resolve any temporary issues.
- Close Bandwidth-intensive Applications: Bandwidth-hungry applications, such as streaming services or large downloads, can put a strain on your internet connection. Close any unnecessary applications to free up bandwidth for smoother ChatGPT plugin access.
- Update Firmware: Check if there are any firmware updates available for your router or modem. Outdated firmware can cause compatibility issues and impact internet stability.
- Move Closer to the Router: If you’re experiencing weak signal strength, try moving closer to your Wi-Fi router. This can help improve the quality of your connection, reducing the chances of authorization errors.
- Use a Wired Connection: If possible, connect your device directly to the router using an Ethernet cable. Wired connections tend to be more stable and reliable than wireless connections.
By following these troubleshooting steps, you can ensure a stable internet connection, minimizing the likelihood of authorization errors and enhancing your experience with ChatGPT’s plugins.
Updating Device Drivers
Outdated device drivers can sometimes lead to authorization errors when accessing plugins in ChatGPT. It is essential to ensure that your device drivers are up to date and compatible with ChatGPT and its plugins. Follow these steps to check and update your device drivers:
- Identify the Devices: Begin by identifying the devices that may be causing the authorization errors.
- Visit the Manufacturer’s Website: Go to the manufacturer’s official website and locate the support or downloads section.
- Search for Device Drivers: Search for the appropriate device drivers based on the identified devices. Make sure to download the latest versions compatible with your operating system.
- Install the Updated Drivers: Once downloaded, install the updated device drivers on your computer following the manufacturer’s instructions.
- Restart Your Computer: After installing the updated drivers, restart your computer to ensure the changes take effect.
By updating your device drivers regularly, you can prevent authorization errors and ensure smooth plugin access in ChatGPT.
Benefits of Updating Device Drivers
Updating device drivers offers several benefits, including:
- Enhanced Compatibility: Updated drivers ensure compatibility between your devices, ChatGPT, and its plugins, reducing authorization errors.
- Improved Performance: Up-to-date drivers optimize device performance, contributing to a seamless user experience.
- Increased Stability: Updated drivers address bugs and stability issues, minimizing the risk of authorization errors.
- Better Security: Updated drivers often include security patches, protecting your computer and data while using ChatGPT.
Regularly checking and updating your device drivers is an essential step in troubleshooting authorization errors and resolving plugin access issues.
| Common Device Types | Manufacturer |
|---|---|
| Graphics Cards | NVIDIA, AMD, Intel |
| Sound Cards | Realtek, Creative, ASUS |
| Network Adapters | TP-Link, Intel, Netgear |
| Printers and Scanners | Epson, Canon, HP |
| Webcams | Logitech, Microsoft, HP |
Ensure you download the device drivers directly from the manufacturer’s official website to avoid any compatibility issues or downloading unauthorized software. By keeping your device drivers up to date, you can resolve authorization errors and enjoy seamless plugin access in ChatGPT.
Conclusion
In conclusion, this comprehensive guide has outlined various steps to fix the authorization error when trying to access plugins in ChatGPT. By following these steps, you can troubleshoot and resolve the issue, gaining seamless access to the plugins without any further hurdles.
Remember to keep your ChatGPT and plugins updated, clear cache and cookies, disable conflicting browser extensions, and reach out to support if necessary. With the right approach, you’ll overcome the authorization error and enhance your ChatGPT experience.